
Neue Funktionen bei der Galerie
Mit dem neuen Update bietet page4 euch einige neue Funktionen, die sich User gewünscht haben. Zusätzlich haben wir die gesamte Bildauswahl neu gestaltet, ähnlich wie schon beim Blog. Die Bildauswahl findet jetzt in einem Fullscreen-Dialog statt, das heißt, in der Darstellung stets so groß wie euer Bildschirm, und bietet damit ausreichend Platz für alle Bilder einer Galerie.
Die Auswahl eigener Bilder aus der Bildverwaltung wurde ebenfalls auf einen Fullscreen-Dialog umgestellt und optisch angepasst, aber ohne neue Funktionen. Die neuen Funktionen betreffen die Bildauswahl speziell bei den Galerien.
Öffnest du nun den Dialog zum Bearbeiten einer Galerie, oder auch, wenn du eine neue Galerie anlegst, dann hast du ganz oben nur noch einen einzigen Button, mit dem du auf die Bildauswahl zugreifen kannst. Die Bilder der Galerie werden nicht mehr direkt im Dialog angezeigt, sondern nur noch, wenn du auf den Button klickst, um das dazugehörige Fenster zu öffnen. So bleibt der Dialog jederzeit übersichtlich, egal, wie viele Bilder zu deiner Galerie gehören.
Das schaut dann im Dialog selbst so aus:
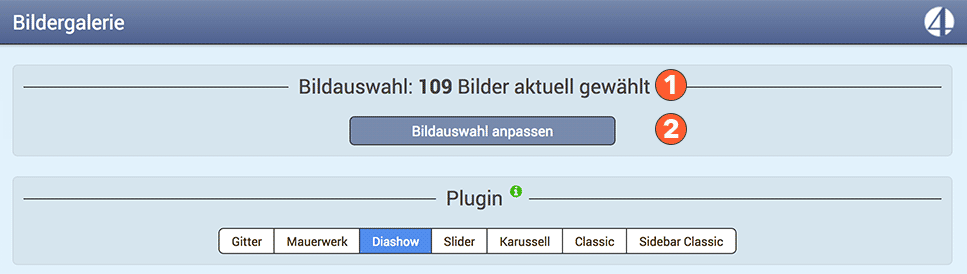
Über dem Button siehst du in der Titelzeile (1) immer genau, wie viele Bilder die Galerie enthält.
Die neue Bildauswahl der Galerie
Klickst du auf den Button (2), öffnet sich folgender Dialog:
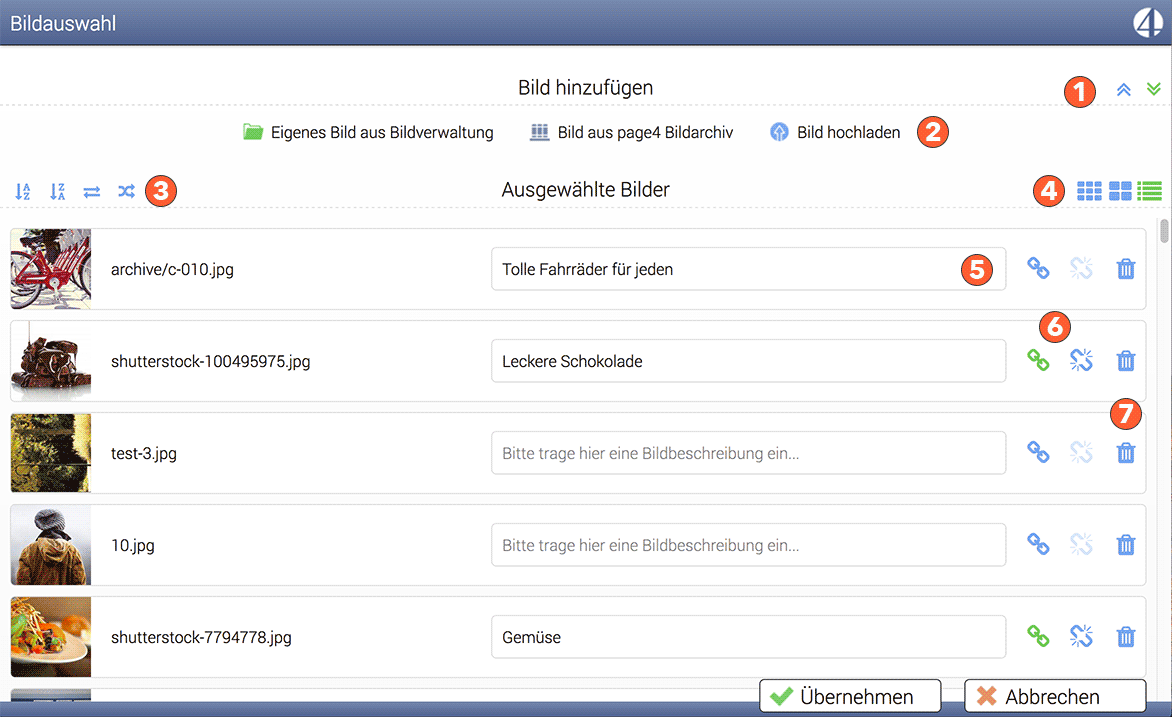
Ganz oben siehst du die Möglichkeiten (2), die du hast, um neue Bilder hinzuzufügen. Diese Optionen entsprechen nun genau dem Dialog, den du schon vom Design-Editor für den Hintergrund kennst.
Selbst wenn es unwahrscheinlich ist, dass du Bilder aus unserem Archiv für eine eigene Galerie benutzt, kannst du doch auf das page4-Archiv zurückgreifen. Da du ab jetzt, was wir später noch genauer erklären, in der Lage bist, Bilder einer Galerie zu verlinken, könntest du zum Beispiel aus dem Archiv Symbole verwenden, um daraus im Zusammenspiel mit einer Verlinkung eine Navigation zu Bereichen deiner Webseite zu bauen.
Auf der linken Seite hast du wie bisher die Option (grüner Ordner), Bilder aus der Bildverwaltung einzubinden. Und mit dem rechten Link (blauer Pfeil) kannst du Bilder direkt von deinem Computer hochladen.
Bisher war es so, dass neue Bilder grundsätzlich ans Ende einer Galerie angefügt worden sind. Auf Wunsch einiger Fotografen, die viele Bilder auf ihrer Webseite präsentieren, gibt es jetzt die Option, selbst zu entscheiden, ob die Bilder ans Ende angefügt werden oder doch lieber an den Anfang. Diese Option findest du rechts oben (1) in Form von zwei Icons. Das linke Icon bedeutet, dass alle neuen Bilder an den Anfang angehängt werden. Das rechte Icon platziert alle Bilder wie bisher an das Ende. Grün bedeutet, dass ein Icon aktiv ist.
Die Darstellung aller Bilder ist jetzt ebenfalls optimiert. Wenn du den Dialog öffnest, ist stets die Tabellenansicht aktiviert. Du erkennst es daran, dass das entsprechende Icon (4) grün ist. Der Grund, warum wir die Tabellenansicht stets zuerst öffnen, ist ganz einfach. So sieht man vor allem als Newcomer sofort, dass man für jedes Bild eine Bildunterschrift einfügen kann. Außerdem erkennt man gleich die neue Funktion, dass sich nun auch Bilder verlinken lassen. In den anderen beiden Ansichten sieht man nur die Bilder: quadratisch als Vorschau und angeordnet als Gitter. Entweder große Bilder oder kleine Bilder.
Wie bisher kannst du Bilder bequem mit der Maus bewegen und ihre Reihenfolge ändern: dazu in der Tabelle einfach eine Zeile anfassen und nach oben oder unten ziehen. In der Gitteransicht einfach das Vorschaubild anfassen.
Verlinkung von Bildern
Rechts neben jedem Bild befinden sich das blaue Symbol einer Kette und daneben ein hellblaues Symbol einer durchtrennten Kette. Diese Icons stehen für die Verlinkung eines Bildes. Klickst du auf das blaue Symbol der intakten Kette, dann öffnet sich das Fenster, mit dem du Links anlegen kannst. Sobald du einen Link gewählt hast, also eine interne Seite, eine externe Seite oder eine E-Mailadresse, und speicherst, färbt sich das Symbol grün (6). Gleichzeitig wird das Icon, um den Link wieder zu löschen, blau. Klickst du darauf, löschst du die Verlinkung. Durch die Farben siehst du sofort, welche Bilder verlinkt sind. In diesem Beispiel sind es das zweite und das letzte Bild, da nur hier das Kettensymbol grün erscheint. Wenn ein Bild in einer Galerie verlinkt ist, dann führt ein Klick auf das Bild natürlich nicht mehr dazu, dass das Original angezeigt wird, sondern dass der Link aufgerufen wird.
Sortierung der Bilder
Die Sortierung für Bilder haben wir gleichfalls überarbeitet. Die Icons dafür findest du links über den Bildern (3). Ein Klick auf ein Icon sortiert die Bilder einmalig. Daher bleibt die Farbe dieser Icons andauernd blau. Sortierst du die Bilder zum Beispiel mit dem ersten Icon nach Namen, und zwar von A bis Z, werden alle Bilder sortiert. Wenn du jetzt neue Bilder hinzufügst, werden diese an den Anfang oder das Ende angefügt, aber ohne einsortiert zu werden. Wenn du Bilder manuell verschiebst, änderst du natürlich gleichzeitig die Reihenfolge und es wäre sicher unerwünscht, wenn das System diese manuelle Veränderung jedes Mal sofort rückgängig macht, weil eine automatische Sortierung aktiv ist. Fügst du also Bilder hinzu oder verschiebst Bilder manuell, möchtest dann aber eine Sortierung durchführen, musst du auf eines der 4 Symbole klicken.
Die Funktionen sind ganz einfach.
Das erste Symbol sortiert alphabetisch von A bis Z.
Das zweite Symbol sortiert ebenfalls alphabetisch aber von Z bis A, das heißt umgekehrt.
Das dritte Symbol kehrt die aktuelle Sortierung einfach nur um. Klickst du zweimal auf das Symbol, ist der Urzustand wieder hergestellt.
Das vierte Symbol sortiert nicht wirklich, sondern ordnet die Bilder zufällig an. Jedes Mal wenn du auf dieses Symbol klickst, werden die Bilder völlig zufällig neu angeordnet.
Wenn du all deine geplanten Operationen durchgeführt hast – also neue Bilder einfügen, Bilder löschen, Links setzten, sortieren oder was auch immer – dann musst du zwingend auf ‚Übernehmen‘ klicken, um deine Arbeit zu speichern. Klickst du auf ‚Abbrechen‘, gehen alle Änderungen verloren. Wenn du auf ‚Übernehmen‘ klickst, wird der Dialog geschlossen und du bist wieder in der Galerie. Hier musst du ebenfalls zwingend auf ‚Speichern‘ klicken. Ansonsten gehen alle Änderungen verloren.
Mit diesem Update wird demnach ein weiterer Teil von page4 auf ‚Fullscreen Dialoge‘ umgestellt und auf die neue, moderne Optik. Parallel dazu überarbeiten wir die Technik. Daher sollte der neue Dialog insgesamt schneller und besser arbeiten als die alte Bildauswahl. Das gilt insbesondere dann, wenn du viele Bilder nutzt und deine Galerien sehr umfangreich sind.
Ein Hinweis noch zur Verlinkung: Nicht alle Galerietypen unterstützen die Verlinkung von Bildern. Wenn du also Links anlegst und beim Klicken auf das verlinkte Bild öffnet sich weiter das Original, ohne dass der Link aufgerufen wird, dann liegt kein Fehler vor, sondern die von dir benutzte Galerie unterstützt die Verlinkungsfunktion nicht. Probiere dann bitte eine andere Galerieart aus.
Wir hoffen, das Update kann einige eurer User-Wünsche erfüllen!
Wenn ihr zufrieden seid, dann empfehlt uns doch bitte: Freunden, Kollegen, Verwandten, Bekannten etc.
Wir arbeiten jetzt weiter unsere „Liste“ ab, damit wir bald ein neues Update präsentieren können. Habt ihr Wünsche oder Verbesserungsvorschläge? Dann immer her damit! Wir hören auf euch.
Gruß, Manfred F. Schreyer
und das gesamte Team
